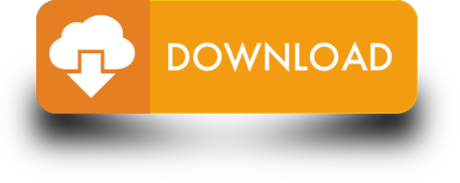It is no need to install snipping tool on Windows 10. Snipping tool is the build-in Windows desktop app for users to take a screenshot. It is enabled automatically when you activate Windows system. How can we open the snipping tool on Windows 10 and snip on it? Where is the snipping tool in Windows 10? Don't worry, The article summarizes five methods to launch Windows 10 Snipping Tool for your option.
Video guide on how to open Snipping Tool in Windows 10:
The icon in your screenshot is wrong, for some reason it's not the actual Snipping Tool tool that you have there. Try this: Using Cortana / Search, search for Snipping Tool. Right click it in search results, select Pin to taskbar. To get Snipping Tool on Taskbar in Windows 10, search for Snipping Tool in the Windows Search Box. Once you find the appropriate result, right-click on it and select Pin to taskbar. As soon as this is done, the Snipping Tool will be found on your taskbar.
5 ways to open Snipping Tool in Windows 10:
First of all, to the question 'where is my snipping tool on Windows 10', the snipping tool program lies in your C drive, you can access This PC >Local Disk (C:)>Windows>System32 and then find the snipping tool exe application. But it is a waste of time to run the snipping tool in this way. Instead of creating a shortcut of snipping tool, you can find other 5 easy ways to open it here.
Way 1: Turn it on in Start Menu.
Get into Start Menu, select All apps, choose Windows Accessories and tap Snipping Tool.
Way 2: Open it by searching.
Type snip in the search box on taskbar, and click Snipping Tool in the result.
Way 3: Turn it on via Run.
Display Run using Windows+R, input snippingtool and hit OK.
Way 4: Open it via CMD.
Launch Command Prompt, type snippingtool.exe and press Enter.
Way 5: Turn it on via Windows PowerShell.
Access Windows PowerShell, input snippingtool and tap Enter.
Tips: How to Snip on Windows 10
After you open the snipping tool, you can click the icon behind New option and then get the drop menu: Free-from Snip, Rectangular Snip, Windows Snip, Full-screen Snip. You can choose the one you like and then click the New button. After that, you can use the mouse to select the area that you want to take a screenshot.
Next, you can edit the screenshot with the tools in snipping tool. Also, you can save the screenshot as PNG, GIF, JPEG or Single file HTML.
Related Articles:
Sometimes the easiest way to make a copy of something is to take a snapshot of your screen—this is what Snipping Tool does. Use it to save and share news stories, movie reviews, or recipes.
Capture all or part of your PC screen, add notes, save the snip, or email it from the Snipping Tool window. You can capture any of the following types of snips:
- Free-form snip. Draw a free-form shape around an object.
- Rectangular snip.Drag the cursor around an object to form a rectangle.
- Window snip.Select a window, such as a browser window or dialog box, that you want to capture.
- Full-screen snip.Capture the entire screen.
After you capture a snip, it's automatically copied to the Snipping Tool window. From there you can annotate, save, or share the snip. The following procedures show how to use Snipping Tool.

Open Snipping Tool
| For Windows 10 | Select the Start button, type snipping tool in the search box on the taskbar, and then select Snipping Tool from the list of results. |
| For Windows 7 | Select the Start button, then type snipping tool in the search box, and then select Snipping Tool from the list of results. |
Capture a snip
In Snipping Tool, select Mode (in older versions, select the arrow next to the Newbutton), choose the kind of snip you want, and then select the area of your screen that you want to capture.
Capture a snip of a menu
- After you open Snipping Tool, open the menu that you want a picture of. (For Windows 7, press the Esc key before opening the menu.)
- Press Ctrl + PrtScn keys. This captures the entire screen, including the open menu.
- Select Mode (in older versions, select the arrow next to the New button), choose the kind of snip you want, and then select the area of the screen capture that you want.
Annotate a snip
After you capture a snip, you can write or draw on or around it by selecting the Pen or Highlighter buttons. Select Eraser to remove the lines you've drawn.

Save a snip
- After you capture a snip, select the Save Snip button.
- In the Save As box, type a file name, location, and type, and then select Save.
Remove the URL
When you capture a snip from a browser window and save it as an HTML file, the URL appears below the snip. To prevent the URL from appearing:
- In the Snipping Tool, select the Options button.
- In theSnipping Tools Options box, clear the Include URL below snips (HTML only) check box, then select OK.
How To Add Snipping Tool To Taskbar
Share a snip
Open Snipping Tool
| For Windows 10 | Select the Start button, type snipping tool in the search box on the taskbar, and then select Snipping Tool from the list of results. |
| For Windows 7 | Select the Start button, then type snipping tool in the search box, and then select Snipping Tool from the list of results. |
Capture a snip
In Snipping Tool, select Mode (in older versions, select the arrow next to the Newbutton), choose the kind of snip you want, and then select the area of your screen that you want to capture.
Capture a snip of a menu
- After you open Snipping Tool, open the menu that you want a picture of. (For Windows 7, press the Esc key before opening the menu.)
- Press Ctrl + PrtScn keys. This captures the entire screen, including the open menu.
- Select Mode (in older versions, select the arrow next to the New button), choose the kind of snip you want, and then select the area of the screen capture that you want.
Annotate a snip
After you capture a snip, you can write or draw on or around it by selecting the Pen or Highlighter buttons. Select Eraser to remove the lines you've drawn.
Save a snip
- After you capture a snip, select the Save Snip button.
- In the Save As box, type a file name, location, and type, and then select Save.
Remove the URL
When you capture a snip from a browser window and save it as an HTML file, the URL appears below the snip. To prevent the URL from appearing:
- In the Snipping Tool, select the Options button.
- In theSnipping Tools Options box, clear the Include URL below snips (HTML only) check box, then select OK.
How To Add Snipping Tool To Taskbar
Share a snip
How To Add Snipping Tool To Toolbar Windows 10
After you capture a snip, select the arrow next to the Send Snip button, and then select an option from the list.
Keyboard shortcuts to use in Snipping Tool
| Press these keys | To do this |
|---|---|
| Alt + M | Choose a snipping mode |
| Alt + N | Create a new snip in the same mode as the last one |
| Shift + arrow keys | Move the cursor to select a rectangular snip area |
| Alt + D | Delay capture by 1-5 seconds |
| Ctrl + C | Copy the snip to clipboard |
| Ctrl + | Save the snip |
Add Snip Toolbar
Pin Snipping Tool To Taskbar
Bsa cadet major serial numbers.